راقب أطفالك ماذا يفعلون علي الفيسبوك و تويتر ؟ حصرياً
هل لديك أطفال ؟ هل لديهم حسابات علي الفيسبوك و تويتر ؟ هل تريد أن تراقب أنشطتهم علي الفيسبوك و تويتر ؟ هل تريد أن تعرف من هم أصدقائهم علي الفيسبوك أو ما هي المنشورات التي شاركوها مع أصدقائهم ؟ نعم الجميع يخاف علي أطفاله من هذه الشبكات و يريد أن يراقبهم و درسنا اليوم هو موقع بسيط من خلاله تستطيع مراقبة أطفالك و من خلالة تستطيع أن تحصل علي أنشطتهم خلال 180 يوم الاخيرة و الموقع مدعوم من CNN و غيرها من المواقع العالمية و هذا الموضوع حصرياً علي مدونة المنافس لن أطيل عليكم فالنبدأ .
أولاً : توجه للموقع من Minormonitor .
بعد ذلك اضغط علي زر Free ! Get Started Now .
الآن قم بملئ بياناتك ثم اضغط Sign up now .
الآن اضغط علي زر Connect with active facebook user لكي يقوم الموقع بالربط مع حساب طفلك علي الفيسبوك و يمكنك الضغط علي زر Add Twitter لكي تضيف حساب طفلك علي تويتر .
بعد الضغط علي زر Connect with active facebook user قم بتسجيل الدخول في الفيسبوك بحساب طفلك ثم اضغط علي زر Okay كما متواجد بالصورة .
و أخيراً هذه هي الصفحة التي ستراقب أطفالك من خلالها و لكن ملحوظة قد يطرح في ذهنك سؤالاً : هل سأقوم بكتابة بريد طفلي كل مرة أقوم بالدخول فيها للموقع ؟ أجيبك لا ليس كل مرة فأنت ستقوم بالدخول للصفحة عن طريق بريدك التي قمت بالتسجيل به في الموقع . نستكمل شرح الصفحة يمكنك من خلال هذه الصفحة أن تضيف حساب طفلك في تويتر من زر Connect المتواجد في اعلي يمين الصفحة ، يمكنك من خلال هذه الصفحة الضغط علي زر Add Child لكي تضيف طفل آخر ، و يمكنك أن تحصل علي أنشطة أطفالك علي شبكة الفيسبوك أو تويتر من أصدقاء تم إضافتهم و مواضيع تم نشرها و ما هي الصفحات التي أعجب بها و ما هي الرسائل التي تم ارسالها و استقبلها و يمكنك أن تعرف انشطة طفلك في 180 يوم الأخيرة أو 30 يوم الأخيرة أو 7 أيام الأخيرة و المزيد من الانشطة .
و في النهاية أقول لك قل وداعاً للخوف علي أطفالك من هذه الشبكات مع Minormonitor .


 5:16 ص
5:16 ص
























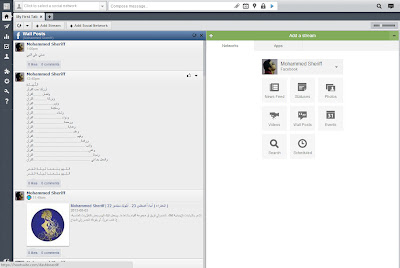






.png)
.png)

